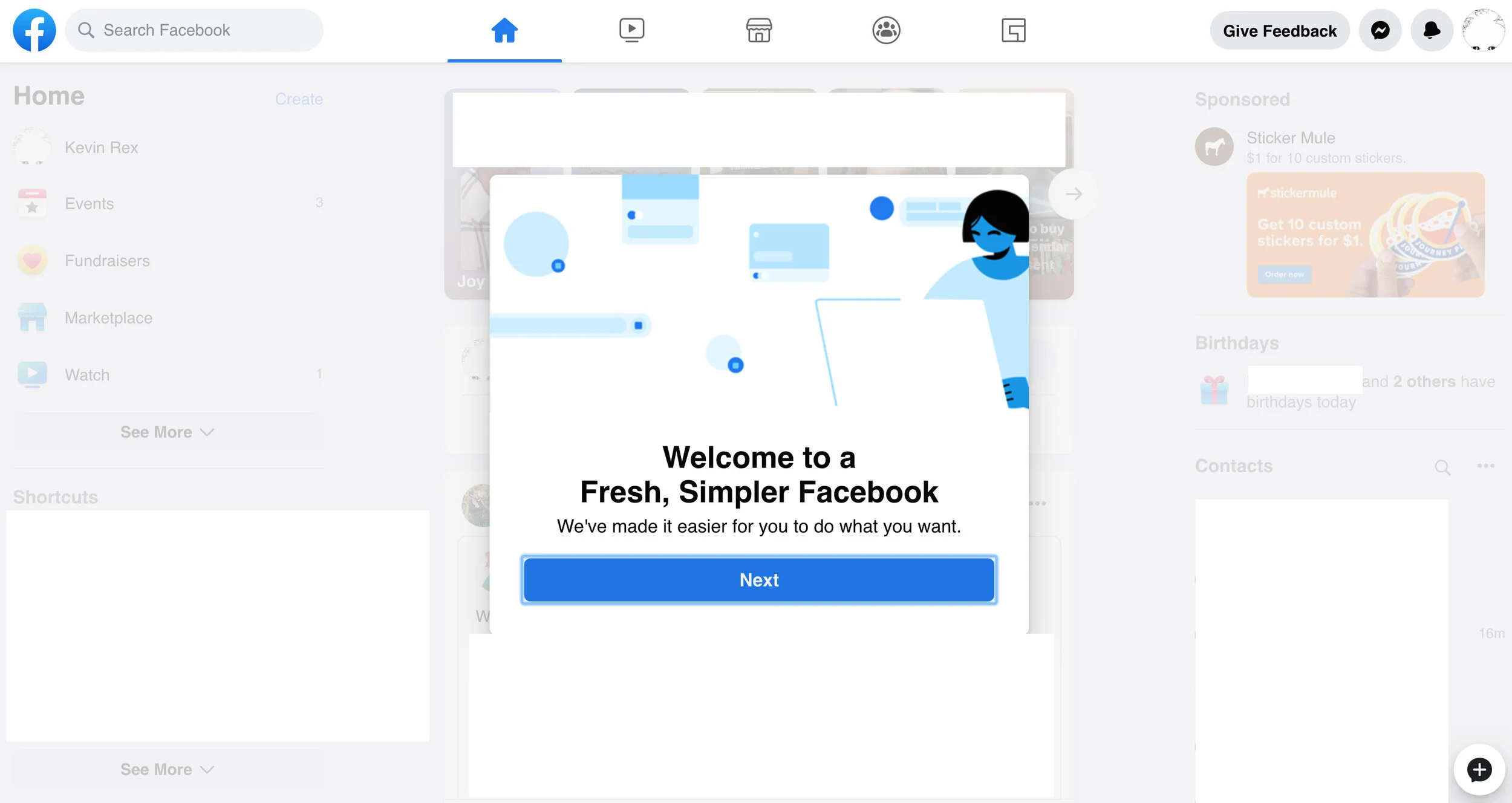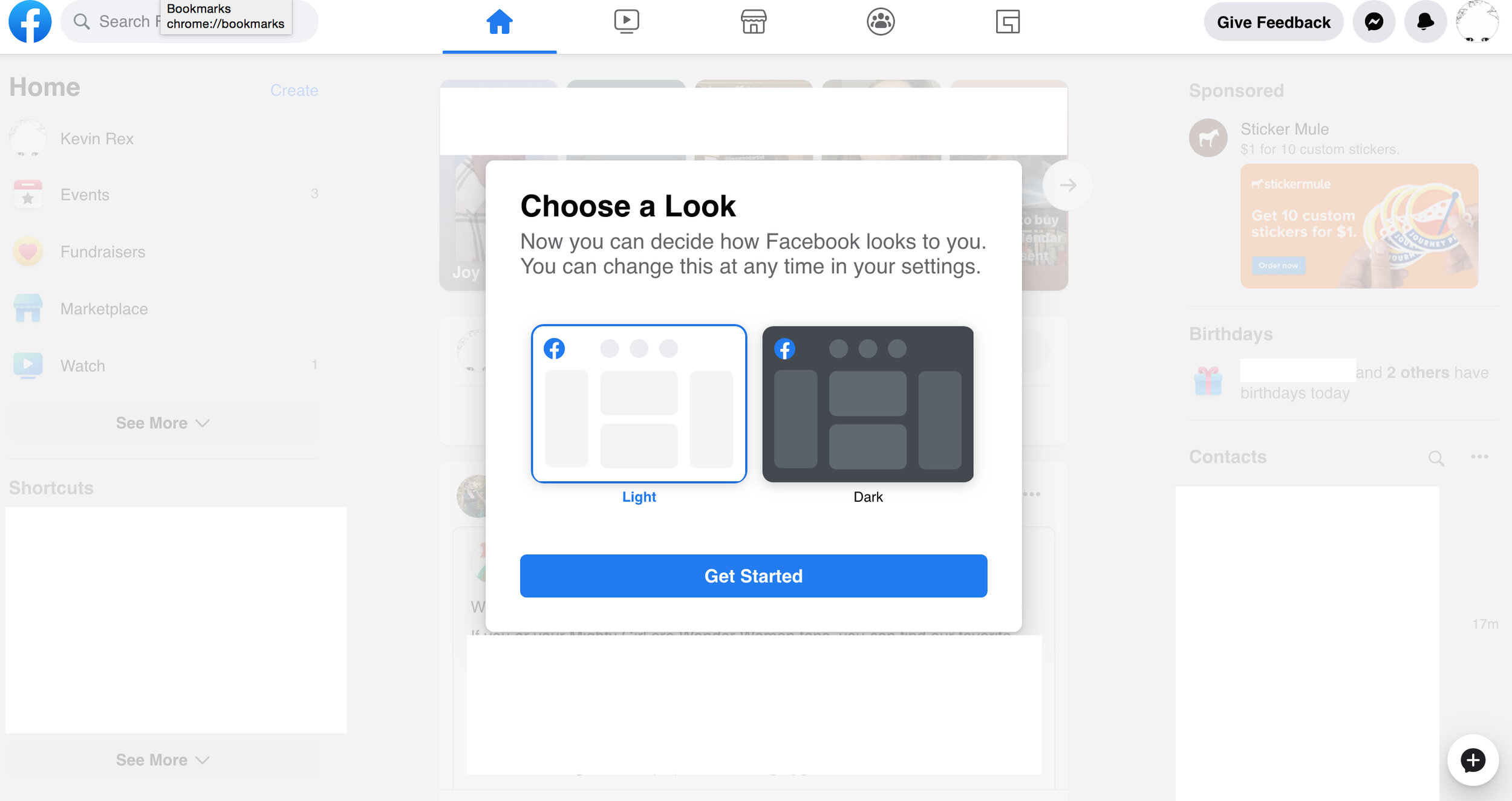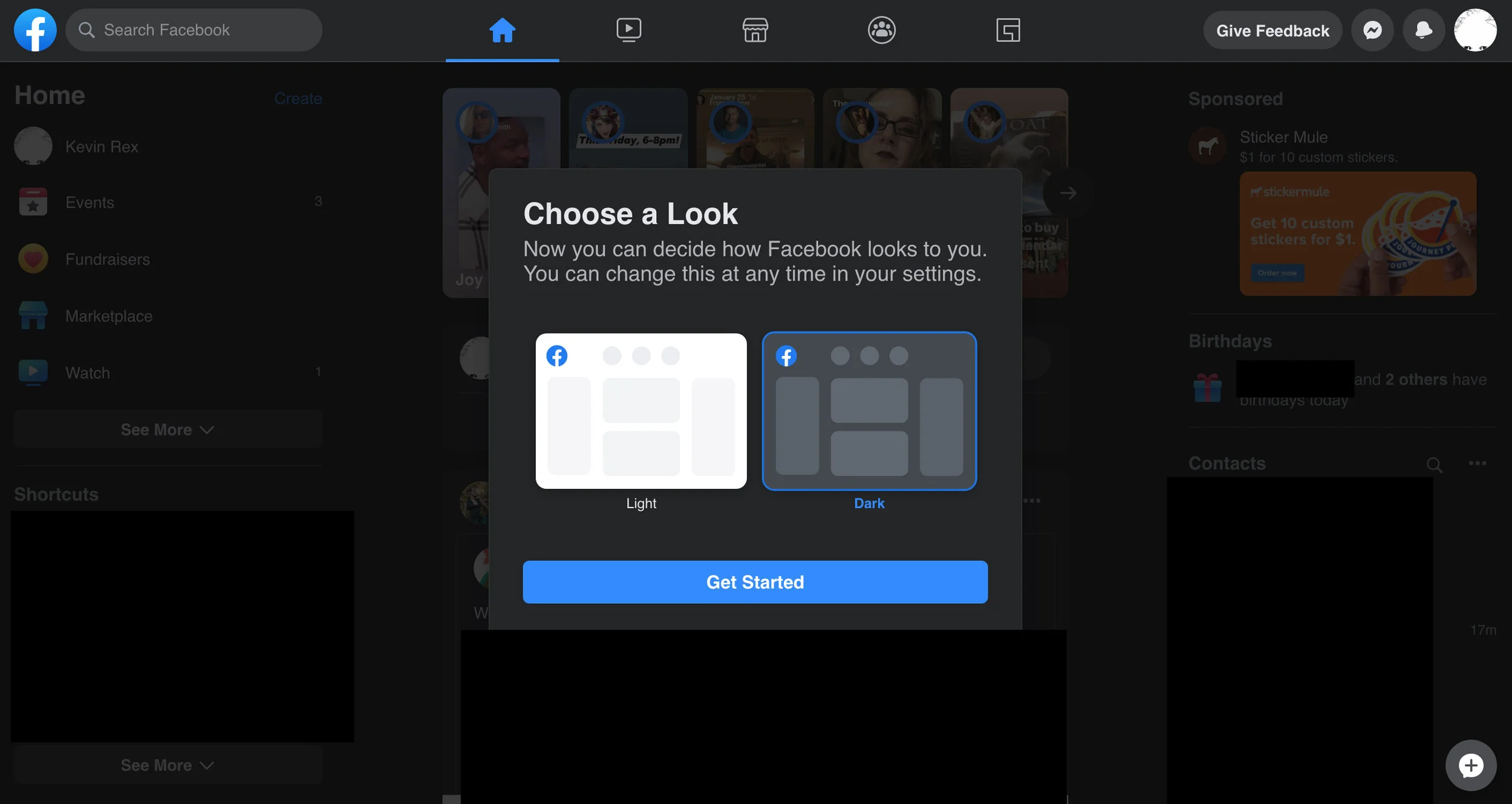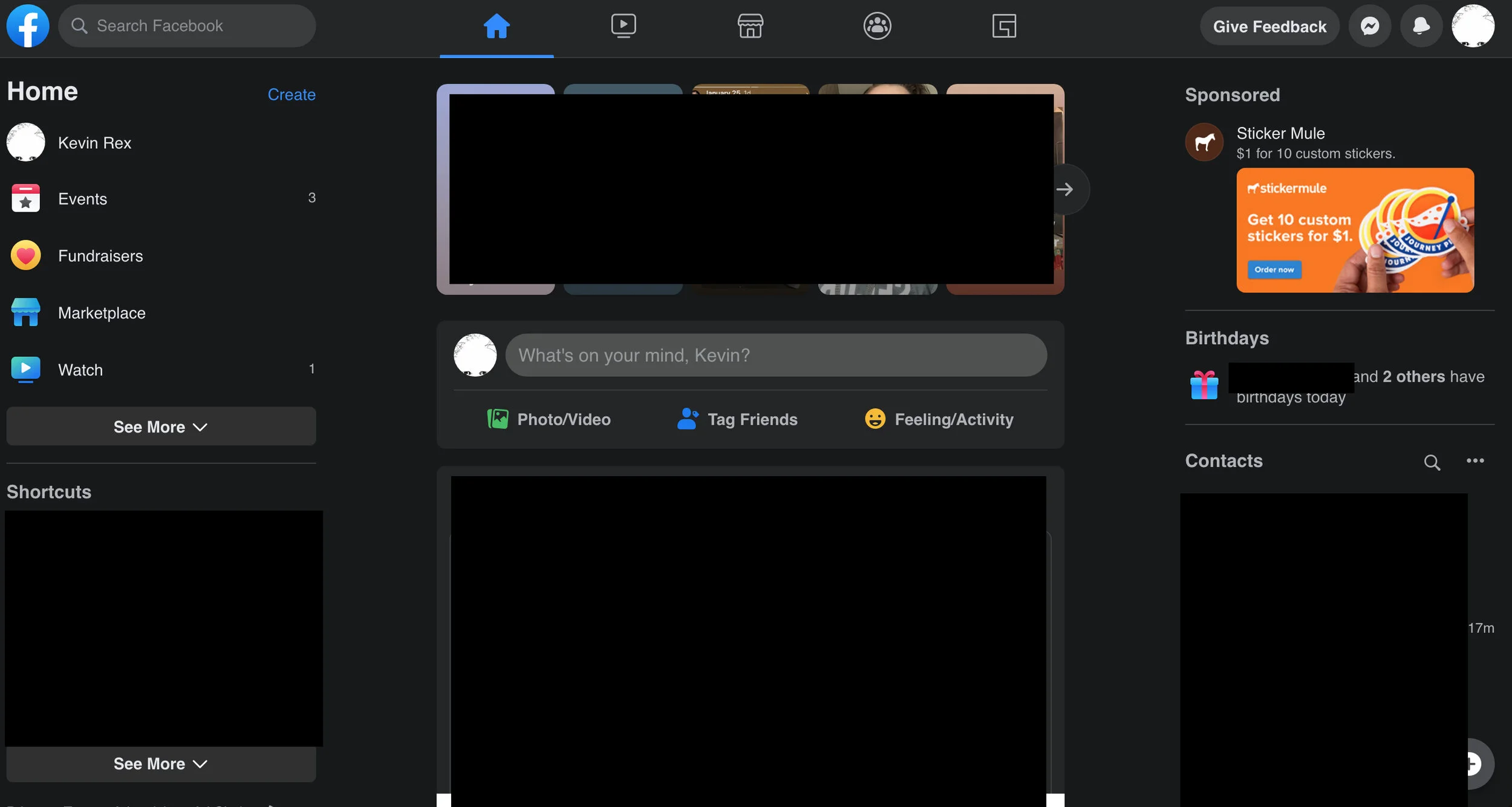How to Activate Facebook’s New Dark Mode
I’ve been wanting to write this post for a few days now, ever since I opened my laptop, loaded up Facebook, and was met with an offer to update to Facebook’s new interface. While it’s been quite a long time since Facebook has made any major updates to their desktop UI, it wasn’t the potential of sleek new icons or a streamlined experience that piqued my interest. No. It was two simple, yet wonderful words: dark mode.
If you know anything about me at all, you know that I’m a huge nerd. I get excited over seemingly simple changes and updates to the technology that I use every day, maybe more than the average person. One of those seemingly simple changes that we’ve been seeing at an increasing rate from major brands in recent years is the addition of Dark Mode to web UIs, smartphone applications, and more. I love Dark Mode. You may have noticed that Pictures & Words’ own website is utilizing a bit of a Dark Mode theme. When one spends hours upon hours of time each day staring into a variety brightly lit rectangles, finding a way to reduce the ever-looming threat of eye strain and fatigue becomes a very real need. Dark Mode reduces eye strain by significantly reducing the amount of bright light emitted by our screens by, generally speaking, swapping black-on-white text and accents with white-on-black.
Now, I should make it clear that the offer I received to update my Facebook experience to their new desktop UI included text that indicated my account had been selected to receive this offer. So, at this time the new Facebook Dark Mode will only be available to select accounts, but one can pretty much guarantee that the feature will be rolled out to everyone once Facebook is ready to make their new desktop interface change permanent. However if you’d like to learn how to activate Facebook’s new Dark Mode, read on.
How to activate Dark Mode in Facebook
Log-in to your Facebook account at https://www.Facebook.com.
Look for the pop-up to appear that indicates your account has been selected to use Facebook’s new look.
Accept Facebook’s offer to use the new layout. At the time this post was written, you can revert back to the old design if you don’t like the new one.
Once you’ve updated your Facebook account to use the new look, accept the offer to tour the new layout. During this tour, you’ll see an option to change your interface to Dark Mode. If you find you don’t like it (how could you not?), you can opt to disable Dark Mode later.

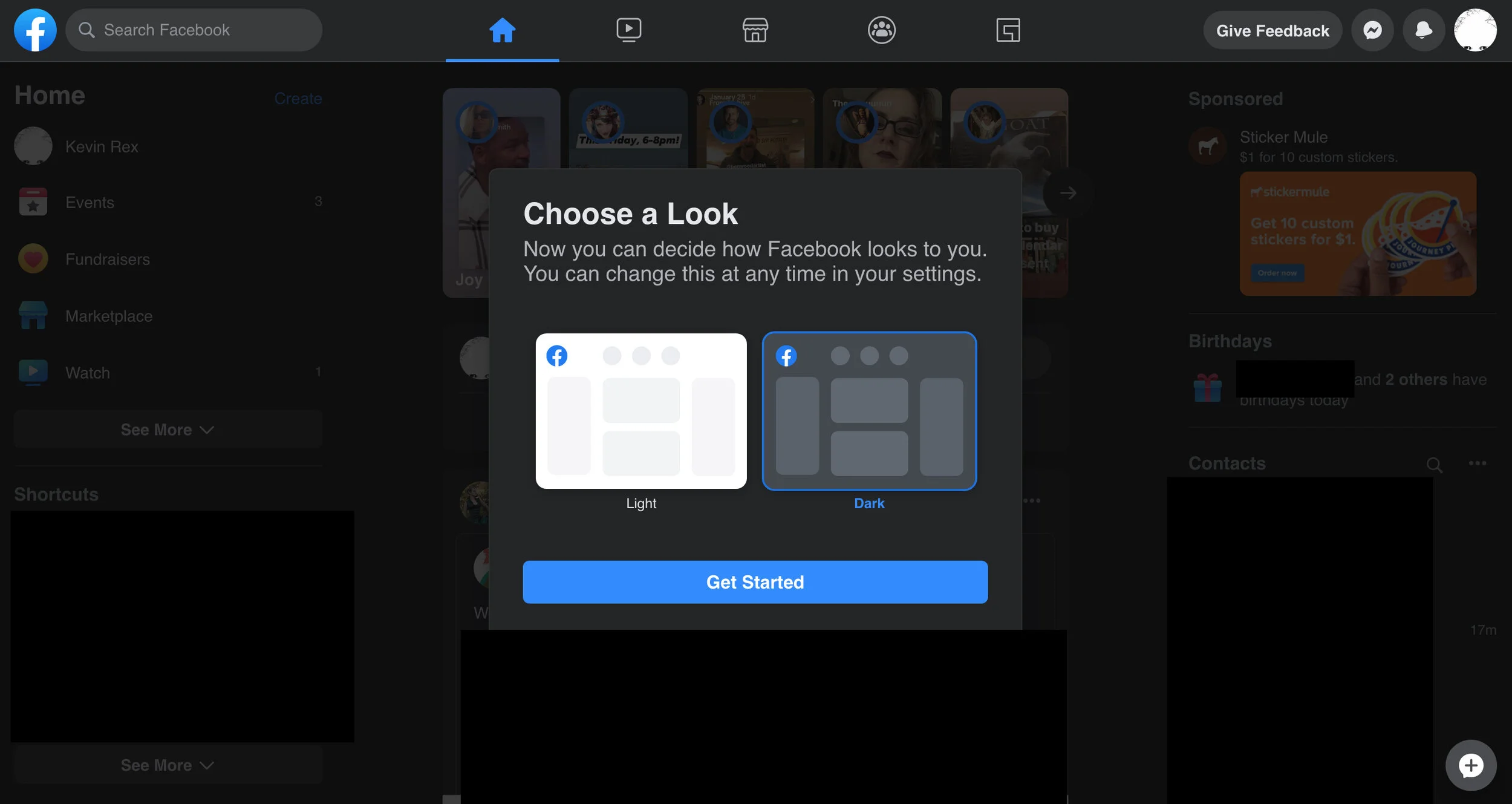
Currently, Dark Mode is only available on Facebook if you’re using the desktop website. Activating Dark Mode on Facebook’s desktop site did nothing to change my mobile browsing experience, and made no changes to the Facebook App on my iPhone.
What Does the New Facebook Dark Mode Look Like?
I admit, I didn’t take screenshots when I first saw the pop-up offering to update to the new Facebook layout. I did however go back and take some screenshots to give you an idea of what Dark Mode looks like in action, as well as showcase the new Facebook layout as a whole. Also, I cropped out some identifying information related to my Facebook friends to help protect their privacy. I didn’t want to bother James (Pictures) with editing these images for me, so don’t hold my quick and dirty crop job against him!